Cara Sharing Data Folder, Disk D dan C Program System di Windows 7
Cara Sharing Data Folder Disk D dan C Program System di Windows 7 - Apa itu sharing data ? Sharing data adalah aktivitas berbagi data dengan memanfaatkan sebuah jaringan. Kegiatan ini tentu sangat efisien untuk keperluan pribadi. Misalnya kita hendak mengirim video ke komputer lain, kita tidak perlu mengcopy video tersebut melalui flashdisk lalu ditransfer lagi ke komputer lain. Nah, dengan adanya sharing data, kegiatan itu tidak perlu dilakukan.
Manfaatnya : Proses pengiriman file lebih mudah, maksudnya file (gambar, video, dokumen, folder, audio, program) yang ada dalam sebuah komputer dapat dikirim secara langsung ke komputer lain dalam jaringa.
Manfaatnya : Proses pengiriman file lebih mudah, maksudnya file (gambar, video, dokumen, folder, audio, program) yang ada dalam sebuah komputer dapat dikirim secara langsung ke komputer lain dalam jaringa.
Untuk pengaturan awalnya, kita hanya perlu melakukan settingan sharing data dan yang pasti harus terkoneksi dengan jaringan. Jaringan ini misalnya dengan menggunakan kabel LAN dan Hotspot Wi-Fi.
Jika kita menggunakan jaringan LAN, maka kita harus mengatur IP Address terlebih dahulu. Caranya :
1.Masuk ke "Control Panel", pilih "Network and Internet", lalu pilih "Network and Sharing Center"
Kali ini kita akan mempelajari bagaimana caranya melakukan sharing data. Sharing data ini bisa kategorikan menjadi 2, yaitu sharing data folder dan sharing data local disk.
Ada beberapa tingkatan kesulitan dalam melakukan sharing data, yang paling mudah adalah sharing folder, sharing data disk D dan sharing data disk C.
Dalam melakukan sharing data C, kita bisa melakukan konfigurasi standard dan konfigurasi khusus.
- Konfigurasi standard : File system program tidak dapat dibuka oleh komputer lain (konfigurasinya sama dengan sharing data disk D).
- Konfigurasi khusus : File system program (program files) dapat dibuka oleh komputer lain.
Oke, langsung saja mari kita bahas satu per satu bagaimana caranya melakukan sharing data.
Namun, sebelum kita melakukan sharing data, kita perlu konfigurasi non-aktif firewall dulu. Mengapa hal ini perlu dilakukan? Jika firewall kita non-aktifkan, maka hak akses benteng keamanan windows akan terbuka. Hal ini akan memudahkan kita dalam melakukan aktifitas sharing data.
Lalu Bagaimana Caranya Menonaktifkan Firewall Windows ? Ini dia langkah-langkahnya.
1. Langkah pertama kita klik logo akses internet di pojok kanan bawah desktop. Kemudian kita pilih �Open Network and Sharing Center�.
2. Pada jendela ini, kita pilih �Windows Firewall� di bagian pojok kiri bawah.
3. Kemudian kita pilih lagi �Turn Windows Firewall on or off�.
4. Akan muncul jendela lagi, nah pada konfigurasi default windows, kita akan menemukan firewall windows telah aktif.
5. Kita ubah opsi �Turn On� menjadi �Turn Off�, lalu klik OK.
6. Kita kembali lagi ke �Network and Sharing Center�.
7. Kita pilih �Change advanced sharing settings�
8. Kita atur konfigurasinya seperti ini :
- Turn on network discovery.
- Turn on file and printer sharing.
- Turn on sharing so anyone with network access can read and write files in the Public folders.
- Use 128-bit encryption to help protect file sharing connections (recomended)
- Turn off password protected sharing.
Lalu klik �Save Changes�. Dengan begini. firewall sudah dinon-aktifkan.
A. Sharing Data Folder
1. Langkah pertama, kita pilih folder yang akan kita sharing, lalu klik kanan.
2. Selanjutnya kita pilih share with.
3. Lalu pilih �Specific people...�
4. Akan muncul dialog �File Sharing� properties. Kita pilih Everyone pada opsi dropdown.
5. Kemudian kita klik Add button.
6. Lalu Share.
7. Tunggu sebentar.
8. Klik �Done�
9. Nah, setelah itu kita hanya perlu mengecek koneksi jaringan. Jika komputer kita terkoneksi jaringan, maka folder sudah bisa kita buka melalui komputer lain.
B. Sharing Data Local Disk D
1. Pertama pilih local disk D, lalu pilih "share with" dan "Advanced sharing..."
2. Pada "Tab Sharing", kita pilih "Advanced Sharing...".
3. Klik Check Box "Share this folder"
Jika kita ingin mengatur hak akses, maka kita pilih "Permissions Button "
4. Kita bisa memilih "Change", "Read" atau "Full Control".
5. Setelah itu, kita klik ok. Silahkan cek sharing disk D berhasil atau tidak.
C. Sharing Data Local Disk C (system program)
*untuk sharing data C, akan diupdate segera















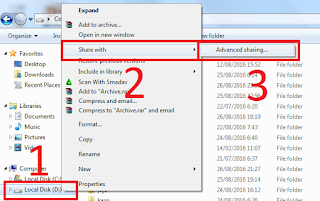



0 Response to "Cara Sharing Data Folder, Disk D dan C Program System di Windows 7"
Post a Comment